Jak vyčistit pořádně pozadí obrázku nebo fotky? Snadný i profesionální způsob si zde ukážeme!
Photoshop má kouzelnou gumu, ale ne každý kouzelník je grafik. Je to o umu a ne každý to umí, i když tvrdí, že Photoshop ovládá.

Návod není určen absolutním začátečníkům, je potřeba se alespoň seznámit se základy, pro tento případ si přečtěte tento článek.
Příklady jak který obrázek čistit
Čistíme vektorovou grafiku
Úplný základ je čištění obrázků „se stejným pozadím“.
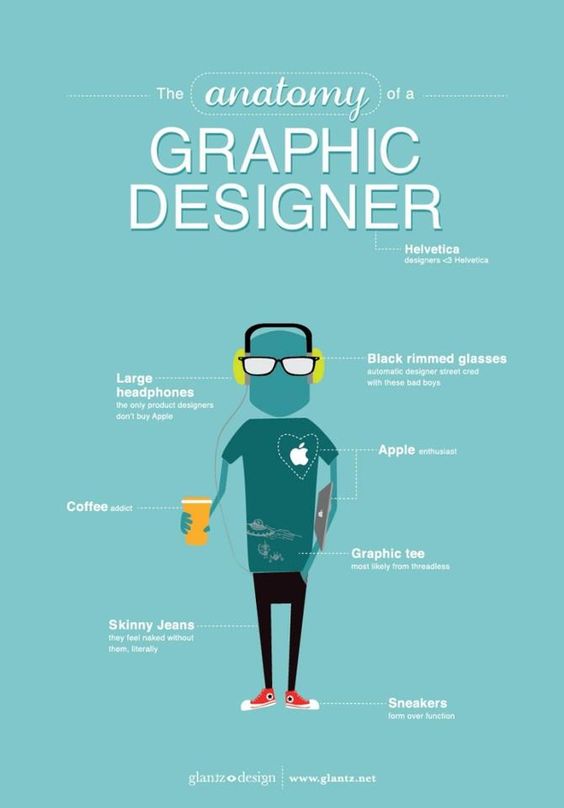
Ve photoshopu je postup téměř jednoznačný.
Použijeme základní gumu „mazání pozadí„. Důležité je jen správně nastavit parametry gumy.

Při tomto příkladu je obrázek kvalitní a pozadí je opravdu jednolité, tedy při nastavení tolerance 50 %

Kliknutím na stejně barevnou plochu je kouzlo na Světě. Jednoduše klikneme do míst, které chceme mazat.

Pod tuto vrstvu přidáme jinou a pozadí je změněné…
Není že?
Zbývají tam ještě fleky v písmenech a dalších prvcích, tomu se vždy vyvarujte, jedná se o velkou grafickou chybu. Předejít tomu lze rovnou nastavením gumy na -> Omezen : „Nesouvysející„.

Následně proces provedeme znovu a zmizí nám i ostatní fleky. Principem je, že guma hledí na celou svou plochu a nehledí na ostatní prvky, ale když je něco uzavřené, guma se tam nedostane pokud nenastavíme „Nesouvysející„.
Takto guma vyčistí všechna místa, které odpovídají barvě, na níž jste klikli v rámci své pracovní plochy.
Správně vypadající finále by mělo vypadat minimálně takto:
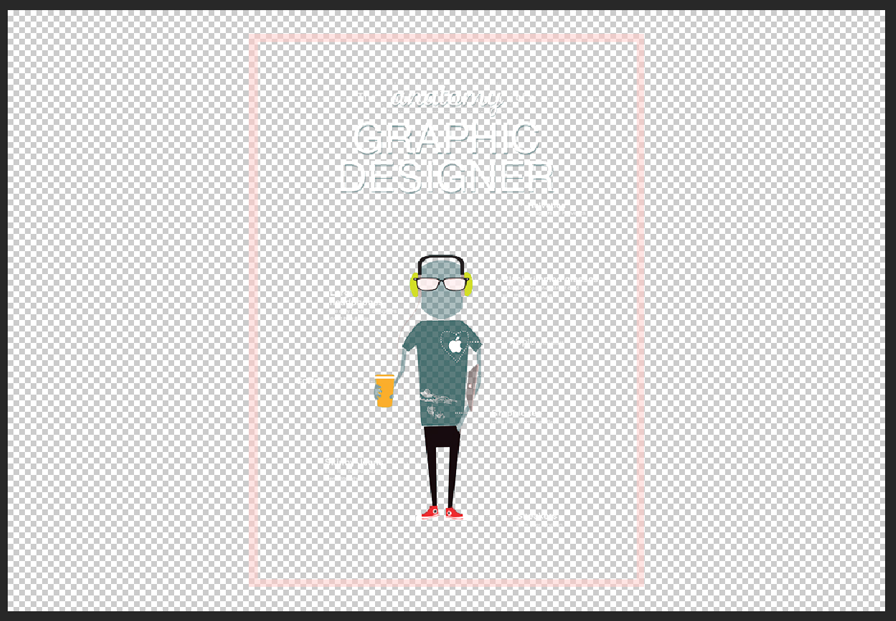
Jedeme dál…
Čistíme fotku
Vyměníme si pozadí za objektem.

Vždy je to o kvalitě a velikosti, například tato fotka má dostatečné rozlišení pro perfektní vyčištění, my si ho ale trochu zmenšíme, rozdíl je vidět zde:

Rozdíl při čištění je opět jen o nastavení tolerance gumy.
Ale my se podíváme na několik „správných“ způsobů.
První je za použití dvou druhů gum. Nejdřívě si s tolerancí 15 % vyčistíme pozadí okolo fotoaparátu gumou právě pro čištění pozadí.

Uděláme si malé pomocné nastavení stylem „vytažení„, dvojklikem otevřeme styl naší vrstvy a s 1px přidáme vytažení jakékoliv viditelné barvy, my máme zelenou:
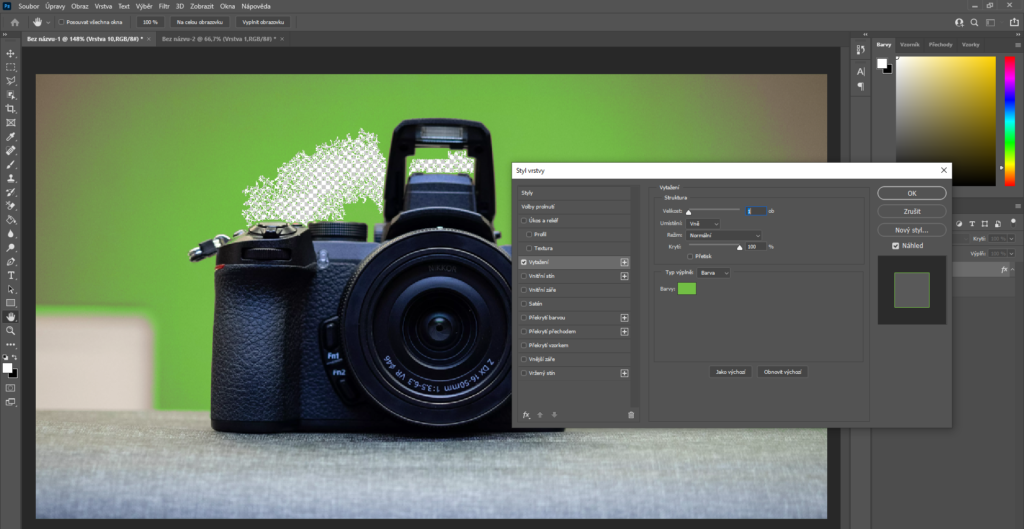
Vezmeme si klasickou gumu, dáme si velikost 10px a „Tvrdý kulatý“ štětec.
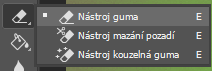
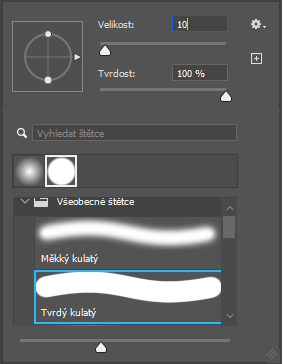
Pomocí shiftu, který táhne štětcem z bodu kliku do dalšího bodu, začneme gumovat obrys fotoaparátu, zelená barva nám pomůže se všemi přebytečnými pixely tak, aby nám ve vrstvě nezůstal „bordel“.

Vyčistíme objekt a necháme si podklad, na kterém fotoaparát sedí.
Po vyčištění objektu zvětšíme gumu a vygumujeme vše ostatní co nechceme, tedy nejprve obrys objektu a potom dogumování.

Najdeme nějaké pozadí. Klasika posadíme to na Operu v Sidney

Práci s vrstvami najdete v článku Základy práce ve Photoshopu
Vrstvu pozadí přidáme pod naši nově vyčištěnou, nezapomeneme vypnout vytažení a máme to hotové.
Barvy nám nesedí, ale na to se podíváme v jiném návodu.
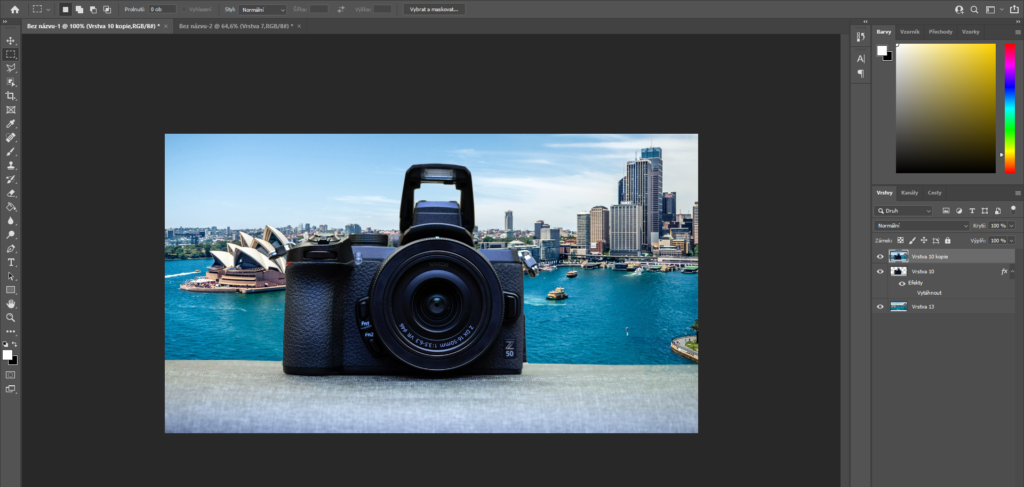
Pro základní práci jsme si ukázaly jen základ, ale to měl být smysl článku, v případě potřeby rád pomůžu a poradím, kontaktujte mě.
Návod časem natočím jako video…
Pokud článek naplnil vaše očekávání, budu rád, když zanecháte zpětnou vazbu níže komentář nebo ohodnotíte zpracování.
HVbgKfyYXqTLZJP
Super návod 🙂